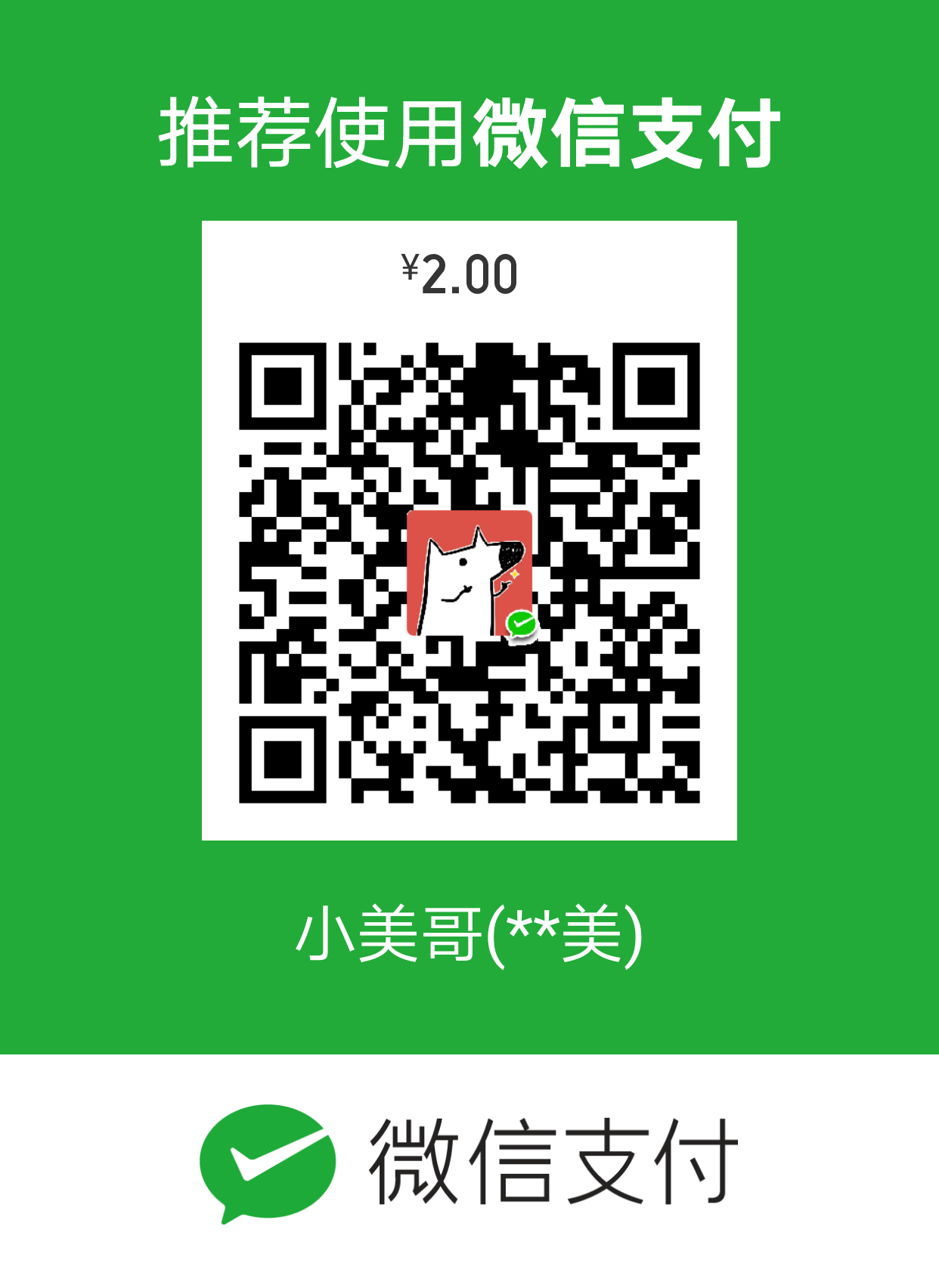本文翻译自 Feature Spotlight: Python remote development with PyCharm,讲述如何使用PyCharm进行Python远程开发。全文系作者原创,仅供学习参考使用,转载授权请私信联系,否则将视为侵权行为。码字不易,感谢支持。以下为全文内容:
这篇博客创作于2015年。如果你正在使用PyCharm 2018.1或者更新的版本,请参考这篇博客
各位朋友大家周五好,
在今天的博客中我将介绍PyCharm中的一些基本原则和特性,这些特点使得我们可以很容易地进行Python远程开发。为了解释和说明这些特性,我将使用一个非常简单的 flask web application 作为例子。尽情享受吧!
注意:远程开发的特性只针对PyCharm专业版提供。如果想了解更多这方便的信息可以查看 editions comparison page
首先我从 https://github.com/mitsuhiko/flask 克隆flask仓库,然后我在PyCharm的欢迎界面打开了blueprintexample目录,这个目录下存储了后面我将用来演示的 flask application 的源码。

PyCharm打开了这个目录并且基于该目录创建了一个项目:

现在我准备开始设置远程机器来启动远程开发了。我使用了在PyCharm中提供良好支持的Vagrant。在我之前的一篇博客中我已经涵盖了Vagrant的集成,所以这里提供的仅仅是运行一台VM的直接步骤。我在项目的根目录进入 Tools | Vagrant | Init 然后选择了事先从 collection of vagrant boxes 加载好的Ubuntu 14.04的镜像,这个操作会在项目根目录下创建Vagrantfile。现在,我将编辑这个文件来配置一个专用网络,使我的VM从我的主机上可见:

接着,我将使用 Tools | Vagrant | Up 来启动VM,PyCharm会向我展示VM已经启动并且正在运行:

我们可以在PyCharm中打开一个本地的终端来测试VM:

可以看到,VM响应了ping请求。现在,我想在VM上运行我的Web应用程序,所以我需要将我的项目源代码复制到远程主机上。在PyCharm内部部署工具中很容易做到这一点。
我转到 Tools | Deployment | Configuration 并指定了连接VM的参数:

在同一个窗口下的 Mappings 标签栏中我指定了路径的映射规则:

在这个例子中我希望我当前的本地目录 blueprintexampe 被映射到远端的 /home/vagrant/blueprintremote
现在我可以在项目视图中右键单击我的项目,并选择 Upload to :

这将把我的项目上传到远程机器上的指定目录:

最简单的特点之一是,您可以通过单击 Tools | Deployment | Automatic Upload 来设置自动上传:

当完成了这个设置后,本地的所有更改将自动上传到远程机器,因此您不必担心远程主机上的代码更新。很酷,不是吗?
所以现在,我要修改我的项目中的一个文件,使得 flask application 能够在远端可见(添加 host= ‘0.0.0.0’ 作为一个参数到 app.run() ),PyCharm会将本地的变化自动上传到远程机器:

接下来,我将指定项目所使用的Python解释器。我进入 File | Settings(在Mac OS上是Preferences)| Project | Project Interpreter。默认情况下,PyCharm将本地Python解释器设置为项目解释器,因此我将其更改为远程解释器:

由于我已经创建了部署配置,PyCharm将开始从现有部署配置导出Python解释器设置:

但我也可以手动指定远程解释器,使用SSH凭据或Vagrant配置。在这里我将手动完成:

在指定了新的远程Python解释器之后,PyCharm开始索引,并发现在项目解释器上没有安装flask模块:

我可以通过在被红色突出显示的未解决的参考错误上使用 ALT+Enter 轻松解决这个问题:

好吧。现在一切正常,所以我们最终可以指定 Run | Debug 配置并启动我们的应用程序。让我们进入 Run | Edit Configurations 并添加一个新的Python Run | Debug配置:

在 Run | Debug 配置对话框中,我指定新配置的名称和要在远程主机上执行的脚本。Python默认设置了这个新的运行配置的项目解释器(在这种情况下为远程),最后我需要为这个特定的运行配置指定路径映射:

看起来我们都准备好了。我点击运行按钮:

PyCharm显示应用程序在VM上的端口5000上运行并运行。我打开浏览器检查应用程序是否真的工作:

从现在开始,我们可以像通常的本地项目一样使用这个项目。PyCharm负责上传任何本地的更改到远程机器并保持VM运行。
使用相同的 Run | Debug 配置,我们可以做一个简单的远程调试会话,在编辑器中放置几个断点:

单击“调试”按钮或转到“运行调试”:

以上就是全部的内容!希望您能理解PyCharm的远程开发功能,它能够使得Python远程开发成为轻而易举的事。
如果您仍渴望了解PyCharm远程开发能力以及其他远程开发功能的详细信息,请参阅联机帮助。
以上就是本文的全部内容,如果你喜欢这篇文章,欢迎将它分享给朋友们。
感谢您的阅读,祝您生活愉快!
作者:小美哥
2018-05-20